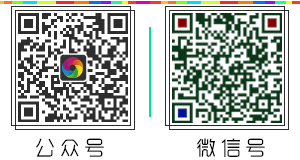自苹果 Macbook 带头移除光驱以来,现在光驱基本已经完全淘汰。于是,大家在重装系统时都得面临「怎样简单快速地将U盘制作成 USB 启动盘/系统安装盘」的问题。
Rufus 是一个开源免费的快速制作 U 盘系统启动盘和格式化 USB 的实用小工具,它可以快速把 ISO 格式的系统镜像文件快速制作成可引导的 USB 启动安装盘,支持 Windows 或 Linux 启动。Rufus 小巧玲珑,软件体积仅几百多 KB,然而麻雀虽小,它却五脏俱全,而且速度极快……
Rufus 免费开源的 USB 安装启动盘制作工具
Rufus 除了免费、开源、体积小之外,它的特点就是速度极快且兼容性极佳!根官方宣称,Rufus 在制作 USB 启动盘时速度相比同类软件 微软 Win11 媒体创建工具、 Win7 USB Download tool、UNetbootin、Universal USB Installer 等大约能快2倍,绝对给力!而且它对各种主流操作系统的兼容性极佳!是无制作各种系统的 U 盘启动盘工具首选

而且,Rufus 完全免费开源,支持中文,官方还提供了经过微软数字签名的「绿色版」,可以不需要安装直接点开即用,非常方便。同时,它之所以广受推荐,还因为它专门针对热门的 Windows 11 等系统加入“跳过 TPM 检测、移除安全启动限制”之类的人性化增强选项。

当你需要重装系统制作启动盘时,你可以毫不犹豫的打开 Rufus,或者你需要制作 DOS 启动盘去刷 BIOS 时都可以找它!另外 Rufus 支持 UEFI 以及 GPT 格式的安装,你完全可以在 EFI 模式安装 Windows 11、Windows10、Windows 8 / 7 或者各种 Linux 发行版系统。
Rufus 制作 USB 启动盘/系统安装盘简单教程
- 下载操作系统的 ISO 镜像文件
- 将准备制作的U盘插到电脑上,并备份好 U 盘的资料,下面的操作将会完全清除掉U盘全部内容
- 运行 Rufus USB 启动盘制作软件
- 在「设备」的下拉选项里选中该 U 盘对应的盘符
- 引导类型选择「镜像文件」并点击右边的「选择」按钮找到你下载好的系统镜像文件
- 根据不同操作系统的需求,选择分区类型和目标系统类型
- 点击「开始」按钮即会开始进行启动盘的制作
可移除 Win11 安装 TPM 2.0 和安全启动限制、创建离线本地帐号
新版本的 Rufus 针对 Windows 11 对硬件要求较高的限制,提供了一个专门的 “破解” 优化选项,可以让你制作的 Win11 启动盘「支持跳过 TPM 2.0 硬件检测和 SecureBoot 安全启动限制」,方便在任何电脑上装机,而无需手工修改注册表或操作命令行等操作。

当你制作 Windows 11 启动盘时,点击「开始」按钮后会弹出如上图的对话框,勾选“Remove requirement for 4GB+ RAM, Secure Boot and TPM 2.0”选项可直接移除最低 4G 内存要求以及 Secure Boot 和 TPM 2.0 等三种限制,对旧电脑更加友好,非常的实用。
而且新版本也增加了「创建本地账户」和区域选项的复制功能,可创建一个与当前用户同名的账户,并且设置一个空密码,在第一次重启后会提示用户更改。
最后值得注意的是,Rufus 3.0 以上版本最低运行要求是 Win7 以上系统,不再支持在 XP、Vista 系统上运行。需要在老旧的 XP、Vista 系统上制作启动U盘的话,请下载 v2.18 版本。
官方网站:访问
未经允许不得转载:下一个软件 » Rufus 中文绿色版-简单快速制作USB启动盘(U盘安装 Windows / Linux 系统)

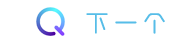 下一个软件
下一个软件 微信关注,获取更多
微信关注,获取更多